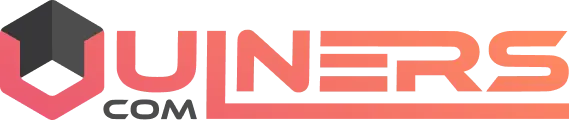
Script injection of certain symbols bypass portal UI restrictions in Update Rollup 13 for Windows Azure Pack
Script injection of certain symbols bypass portal UI restrictions in Update Rollup 13 for Windows Azure Pack
Symptoms
A security vulnerability exists in Update Rollup 13 for Windows Azure Pack (WAP) that causes script injection of certain symbols to bypass portal UI restrictions. The portal UI restricts certain symbols such as greater than ( < ) and less than ( > ) symbols that are needed for “<script>” injection.By replaying a request in Fiddler, strings that contain characters such as < and**>can be sent as the subscription name. TheSubscriptionNamefield can be set to any string up to 128 characters. In this scenario, you can load and run various scripts such as<script src=“https://code.jquery.com/jquery-1.10.2.min.js”>or<script>alert(document.cookie)</script>**.To learn more about this vulnerability, see Microsoft Common Vulnerabilities and Exposures CVE-2018-8652.
Resolution
Download information
Update packages for Windows Azure Pack are available from Microsoft Update or by manual download.
Microsoft Update
This security update is available through Windows Update. When you turn on automatic updating, this security update will be downloaded and installed automatically. For more information about how to get security updates automatically, see Windows Update: FAQ.
Manual download of the update package
Go to the following website to manually download the security update package from the Microsoft Update Catalog:Download the Windows Azure Pack security update package now.
Installation information
__
Installation instructions
These installation instructions are for the following Windows Azure Pack components:
- Tenant site
- Tenant API
- Tenant Public API
- Administration site
- Administration API
- Authentication
- Windows Authentication
- Usage
- Monitoring
- Microsoft SQL
- MySQL
- Web Application Gallery
- Configuration site
- Best Practices Analyzer
- PowerShell API
To install the update .msi files for each Windows Azure Pack component, follow these steps:
- If the system is currently operational (handling customer traffic), schedule downtime for the Azure servers. The Windows Azure Pack doesn’t currently support rolling upgrades.
- Stop or redirect customer traffic to alternative sites that you consider satisfactory.
- Create backups of the computers.
Notes
* If you're using virtual machines, take snapshots of their current state.
* If you're not using virtual machines, back up each MgmtSvc-* folder in the Inetpub directory on each computer that has a WAP component installed.
* Collect information and files that are related to your certificates, host headers, and any port changes.
- If you’re using your own theme for the Windows Azure Pack Tenant site, see How to Persist a Windows Azure Pack Theme after Microsoft Upgrade before you run the update.
- Install the update by running each .msi file on the computer on which the corresponding component is running. For example, run MgmtSvc-AdminAPI.msi on the computer that is running the “MgmtSvc-AdminAPI” site in IIS.
- For each node that is under load balancing, run the updates for components in the following order:
1. If you're using the original self-signed certificates that were installed by WAP, the update operation will replace them. You have to export the new certificate and import it to the other nodes that are under load balancing. These certificates have a CN=MgmtSvc-* (self-signed) naming pattern.
2. Update Resource Provider (RP) services (SQL Server, My SQL, SPF/VMM, websites) as necessary. And make sure that the RP sites are running.
3. Update the Tenant API site, Public Tenant API, Administrator API nodes, and Administrator and Tenant Authentication sites.
4. Update the Administrator and Tenant sites.
The scripts to obtain database versions and update databases that are installed by the MgmtSvc-PowerShellAPI.msi are stored in the following location:C:\Program Files\Management Service\MgmtSvc-PowerShellAPI\Samples\Database
If all components are updated and functioning as expected, you can open the traffic to your updated nodes. Otherwise, see the “Rollback instructions” section.
Note If you’re updating from an update rollup that is the same as or earlier than Update Rollup 5 for Windows Azure Pack, follow these instructions to update the WAP database.
__
Rollback instructions
If a problem occurs and you determine that a rollback is necessary, follow these steps:
- If snapshots are available as described in the second note in step 3 of the “Installation instructions” section, apply the snapshots. If there are no snapshots, go to the next step.
- Use the backup that was taken as described in the first and third notes in step 3 of the “Installation instructions” section to restore your databases and computers.
Note Don’t leave the system in a partly updated state. Perform rollback operations on all computers on which Windows Azure Pack was installed, even if the update failed on only one node.
We recommend that you run the Windows Azure Pack Best Practice Analyzer on each Windows Azure Pack node to make sure that configuration items are correct.
3. Open the traffic to your restored nodes.